Здравствуйте, в этом уроке мы поговорим о том, как в программе Photoshop, сделать эффект битого стекла, как на примере следующей картинки:
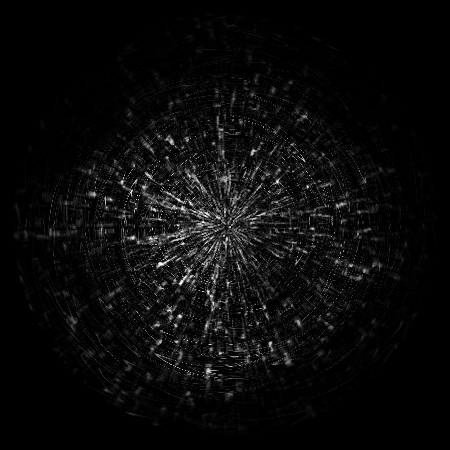
1-й этап – «Base»
Создадим документ в 2 (или даже в 3) раза больше по объёму, чем запланировано.
К примеру, здесь картинка имеет расширение 450х450 пикселей, а мы создадим 900х900 (чтоб наверняка можно и 1500х1500).
Для начала сбросим цвета (клавиша D) и зальём фон чёрным цветом.
Далее:
Filter -> Noise -> Add Noise -> Amount: 60%
Distribution : Uniform
Monochromatic : Checked
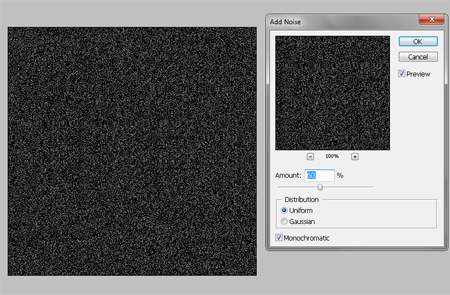
Переходим в уровни:
Image -> Adjustment -> Levels
Шкалу белого перетягиваем влево:
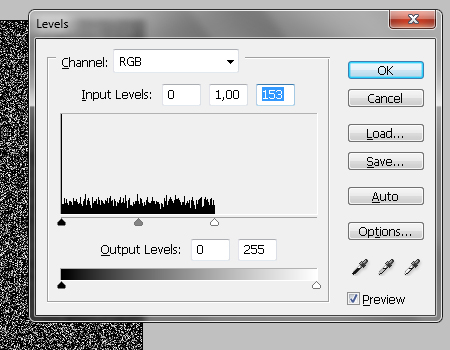
Filter -> Brush Strokes -> Sumi-e :
15
15
40
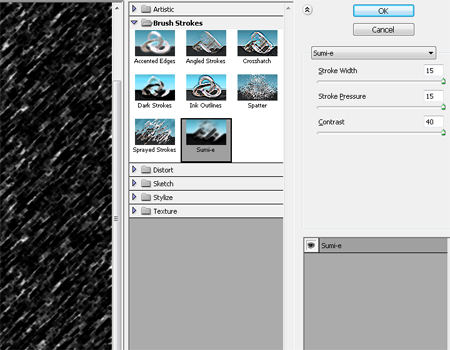
Трансформируем, повернув налево на 45 градусов
Ctrl+T -> -45 градусов
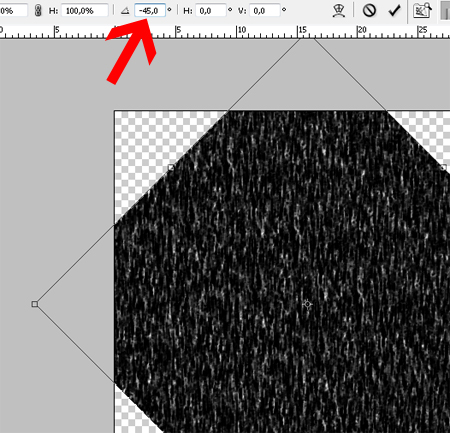
Именно для этого и создавалось изображение в 2 раза больше требуемого. С помощью инструмента Crop Tool (C) убираем лишнее.
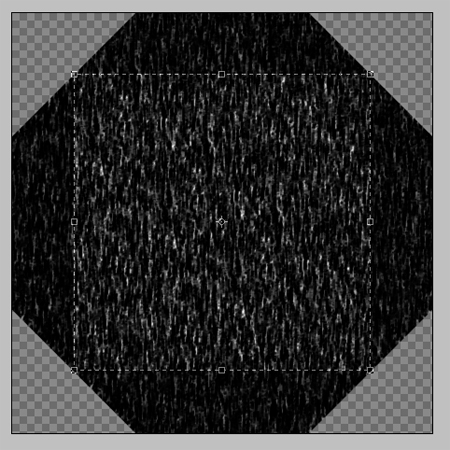
Filter -> Distort -> Polar Coordinates:
- Rectangular to Polar
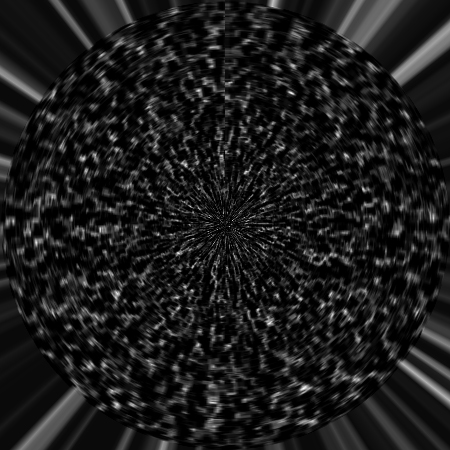
С помощью инструмента Crop Tool (C) снова убираем лишнее.
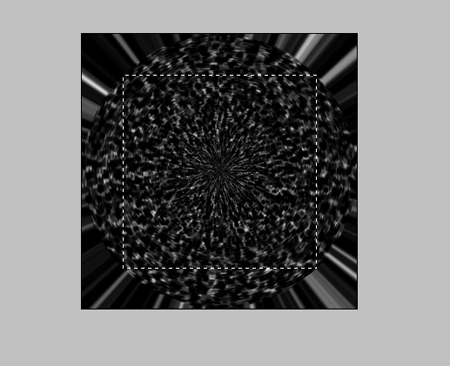
На этом заканчивается 1-й этап рисования битого стекла.
Начинается 2-й этап – «Patterns»
Создаём новый документ 5х1
1-2-3-4-5
1 - #6b6b6b;
2 - #505050;
3 - #bfbfbf;
4/5 - #fff (белый).
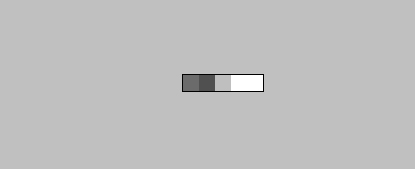
Далее ничего сложного:
Edit -> Define Pattern
Назовем, скажем – 111
В документе с «Базой» создаём новый слой, где делаем
Edit -> Fill -> Pattern (ищем созданный 111)
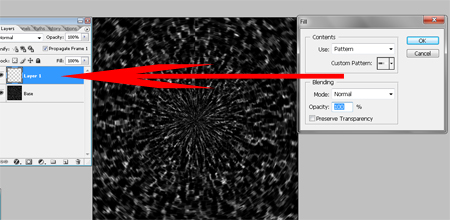
Filter -> Distort -> Polar Coordinates:
-Rectangular to Polar
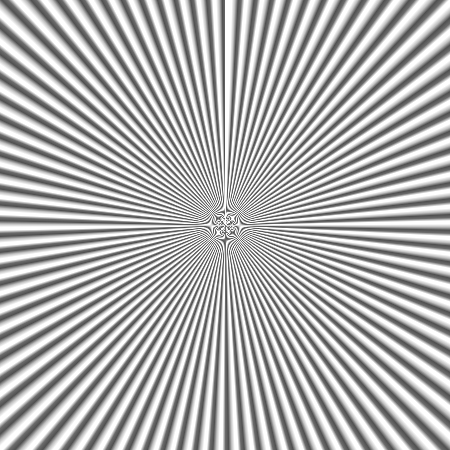
Image -> Adjustment -> Inverse
Blending Mode (свойство слоя) -> Overlay
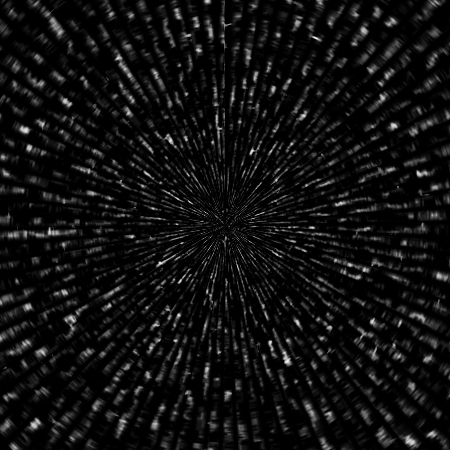
создаём новый слой, где делаем:
Edit -> Fill -> Pattern (ищем созданный 111)
Edit -> Transform -> Flip Horizontal
Filter -> Distort -> Polar Coordinates:
-Rectangular to Polar
Image -> Adjustment -> Inverse
Blending Mode (свойство слоя) -> Soft Light
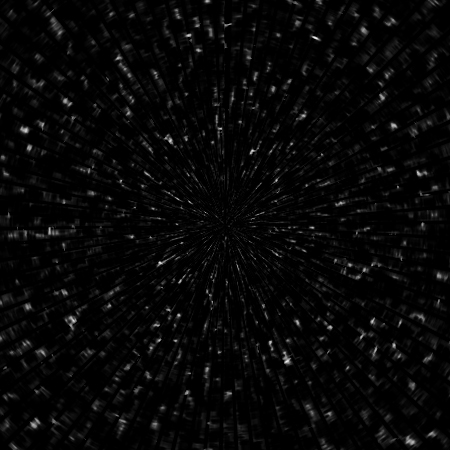
На время “выключим” два новых слоя, и сделаем выделение на базовом слое с помощью инструмента Polygonal Lasso Tool (Feather - 5):
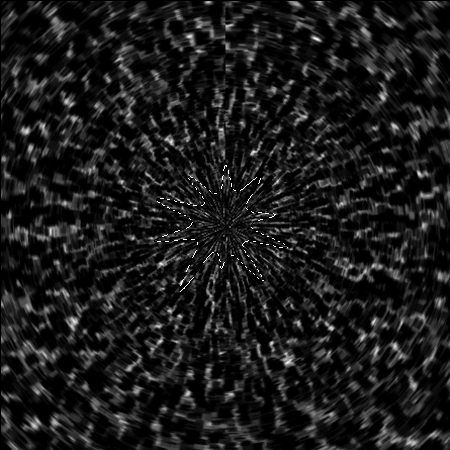
Выделение не обязано быть похожим на то, что на картинке, делайте как получится главное, чтобы углы были острыми.
Layer -> Duplicate Layer (Ctrl+J)
Blending Mode -> Screen
Ставим этот слой поверх всех слоёв и включаем остальные два слоя.
Теперь выделяем первые три слоя (все кроме последнего созданного)
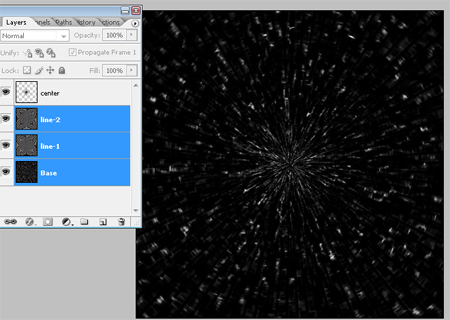
С помощью контекстного меню (правый клик мыши по выделенным слоям) выбираем Duplicate Layers и нажимаем Ctrl+E
На этом слое:
Filter -> Distort -> Zigzag:
Amount : 75;
Ridges : 10;
Blending mode (свойство слоя) – Screen
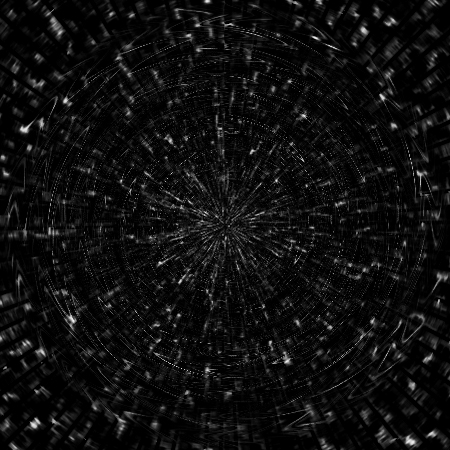
Объединяем все слои Layer -> Merge Visible (Ctrl+Shift+E)
Можно так же ещё поколдовать с помощью:
Filter -> Distort -> Glass
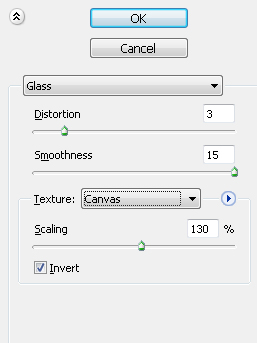
С помощью чего изменить частично текстуру и сглаживание…
И финальный этап – «Заливка»
Полученную картинку мы копируем и вставляем в то место, где хотим сделать соответствующий эффект. Единственное, что следует учесть, что фотография или рисунок должны быть «тёмными», в противном случае эффект может оказаться почти не заметным. Думаю Вы сами поймёте почему.
Уже «на месте» ставим скопированному слою свойство – Screen.
А следом «обрезаем» его с помощью ластика (предварительно выставив Opacity на 30%):
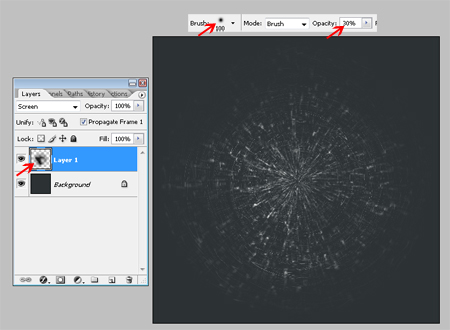
Результат:
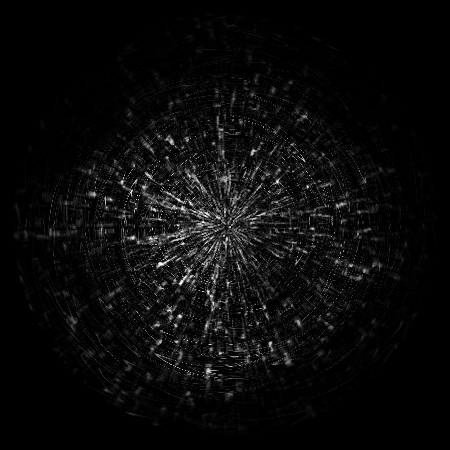
Вот собственно и всё. Спасибо за внимание.






