Этот урок будет посвящён тому, как нарисовать карандаш в Photoshop.
Для начала создаём новый документ. В моём случае – 450 пикселей ширина и столько же высота, фон изначально был прозрачным позже залит белым цветом. Далее создаётся новый слой, на нём делается продолговатое прямоугольное выделение и заливается оранжевым цветом (в моём случае цвет #d8d7ae).
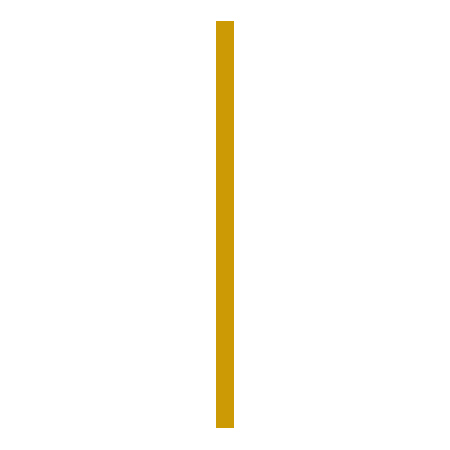
Не забудьте про место для стержня, я вот забыл, и пришлось «урезать» позже карандашик. А переделывать было лень, урок достаточно простой, чтобы обращать внимание на такую мелочь. Вверху добавляется светло-серая полоса.
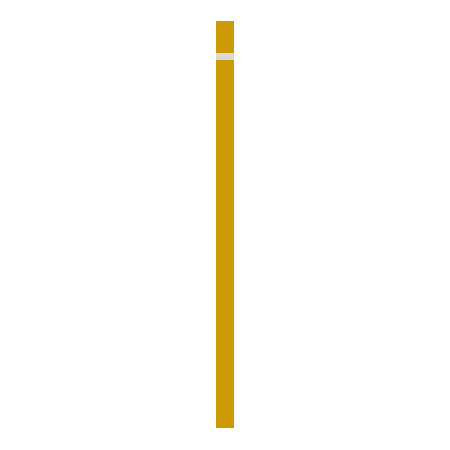
Следующим шагом делаем выделение верхней части карандаша.
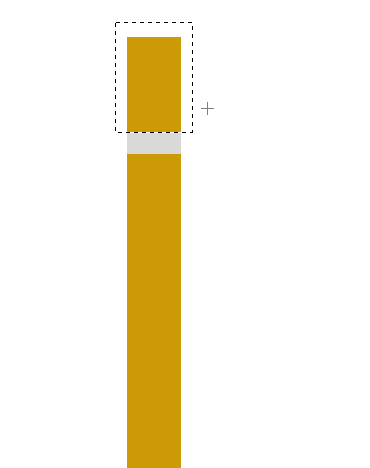
И заливаем багровым цветом (в моём случае цвет #843131).
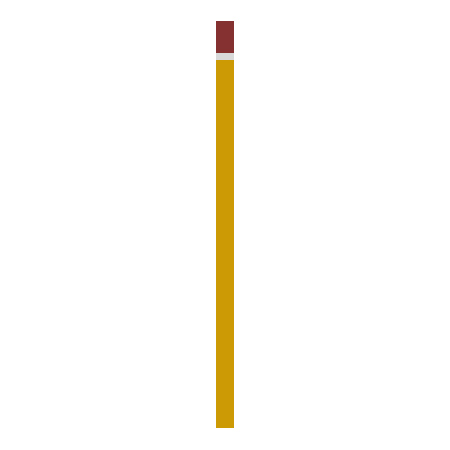
Не снимая выделения (если сняли, выделяем снова).
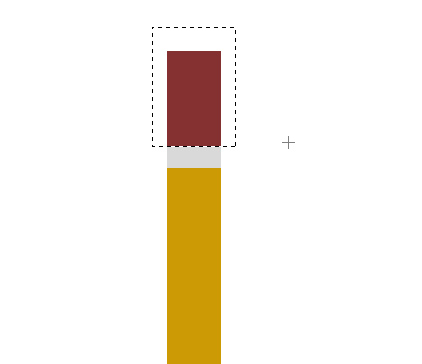
Edit => Transform => Warp Далее как на картинке:
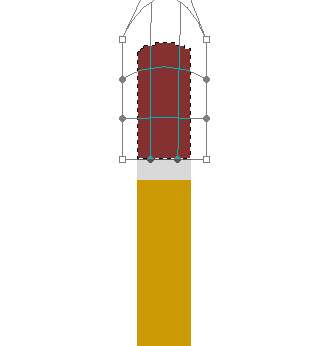
Теперь займёмся нижней частью карандаша. Выделяем внизу маленькую окружность:
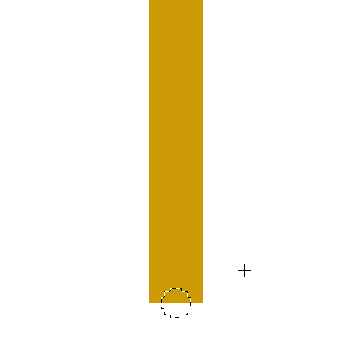
Дублируем (Ctrl+J или Ctrl+C => Ctrl+V) далее: Edit => Transform => Flip Horizontal
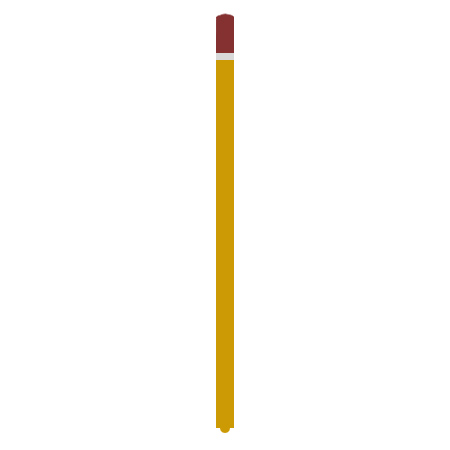
Делаем два дубля того, что получилось, ставим по краям, а потом отрезаем лишнее:
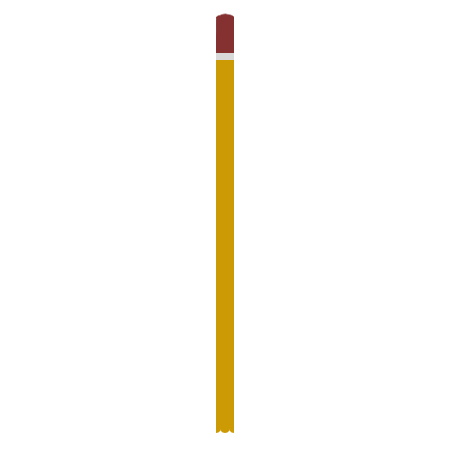
Создаём новый слой, между слоями с фоном и «карандашом». Теперь инструментом Magnetic Lasso Tool (магнетическое лассо) делаем следующее выделение:
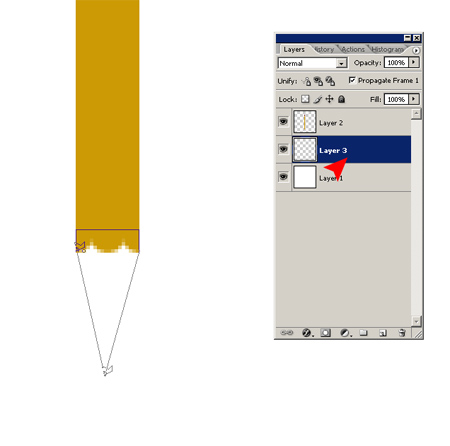
И заливаем это светло-жёлтым цветом (в моём случае #d8d7ae).
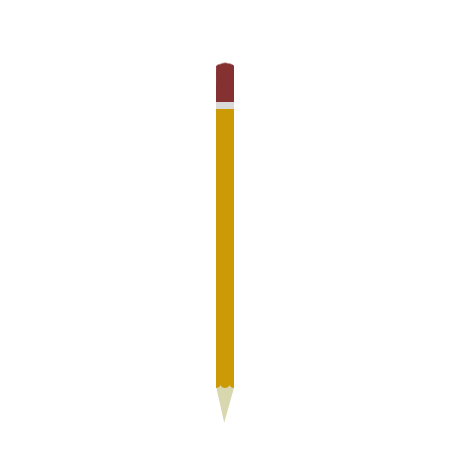
Filter => Noise => Add Noise Amount : 2.5
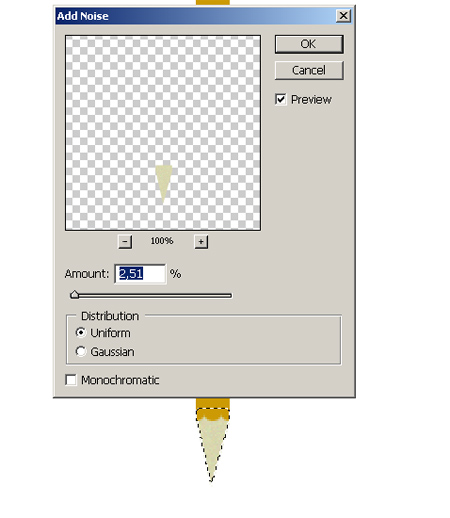
Кистью добавляем чёрный стержень:
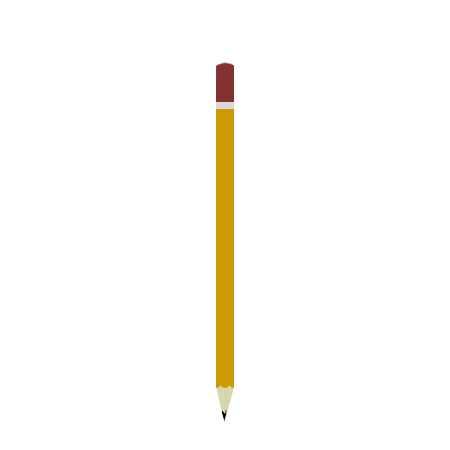
Выделяем карандаш:
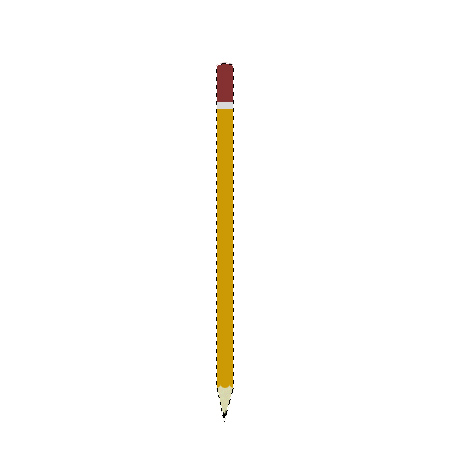
Создаём новый слой и делаем градиентную заливку:

Меняем свойство слоя на Soft Light, а прозрачность на 75%.
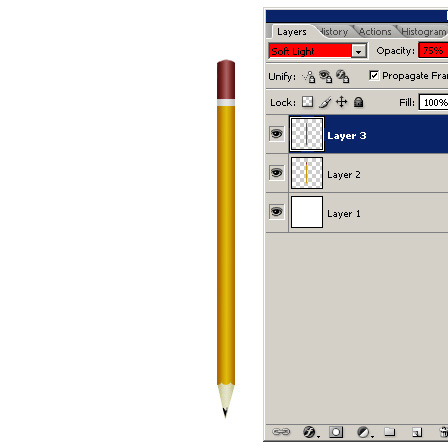
Вот собственно и всё, так я нарисовал карандаш.







