Первое на что обращу внимание, это ноутбук наотрез отказывался воспринимать любые USB-носители с файловой системой NTFS, на всякий случай напомню, что при создании загрузочной флэшки для WIN 7 – чуть ли не в требованиях NTFS, но да ладно закинул всё на FAT32 и вуаля, система увидела флэшку. Вроде даже проходит установка, но даже половины не пройдя – всё виснет. Это ещё в том случае если вообще установку начнёт, а не сообщит о какой-нибудь выдуманной ошибке.
Конечно же, я полез искать информацию в интернете и прочёл массу «годной инфы» на тему, что данный ноутбук изначально разрабатывался для windows 10 (допускаю, что это действительно так), а не для windows 7 (сомнительно). Что Windows 7 вообще не стоит ставить на ноут у которого 2 гб оперативной памяти (ну т.е. 10-ю ставить можно, а 7-ю ни ни, шикарно чё), что запаришься потом драйвера на неё искать.
С последним доводом, кстати, частично соглашусь, ибо с драйверами там действительно жесть была. Но давайте по порядку, что же делать, чтобы win 7 установить, если «не даёт», для начала открываем BIOS, переходим в раздел безопасности SECURITY и вырубаем ее, *здесь была куча ругательных слов*.
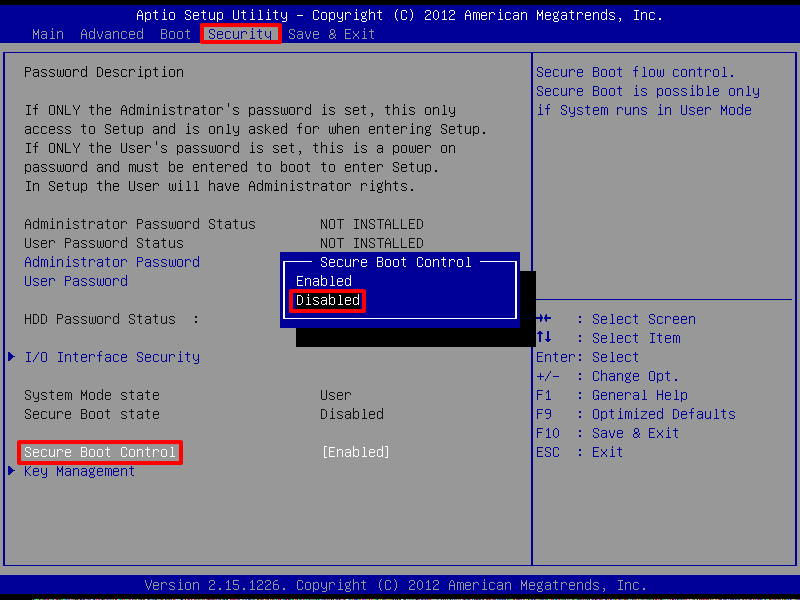
В противном случае Вы не сможете сделать следующий шаг (сей пункт будет просто неактивен):
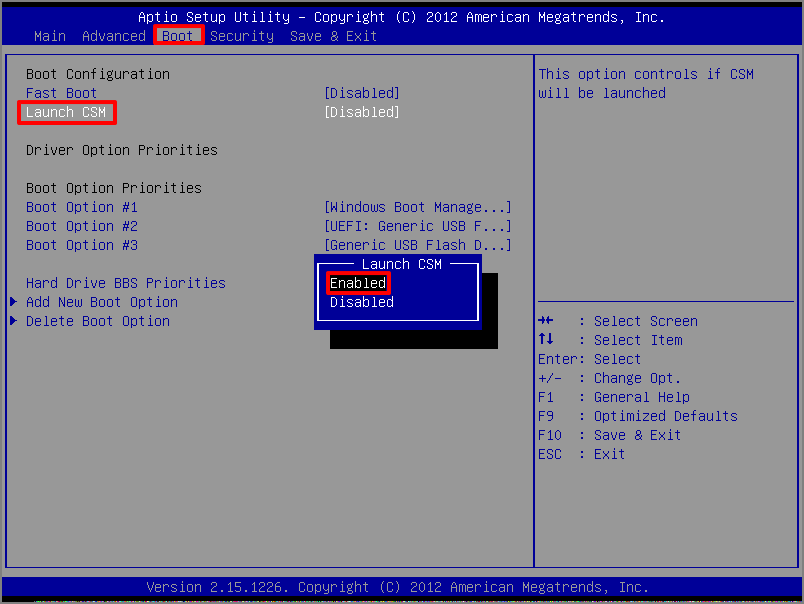
Boot > Launch CSM > Enable.
Всё, после чего пошла установка Windows 7. На этой ноте я уже собирался было расслабиться, как вдруг выяснилось, что драйвера Windows не определила от слова вообще. Не работало буквально ничего кроме монитора и клавиатуры, да да мышь тоже не работала потому что не работали USB-порты. Чтобы скинуть первый драйвер (на USB) и подключить мышь мне пришлось приёмами ниндзя зайти в диспетчере устройств:
Пуск > Выполнить > введите команду: devmgmt.msc
После чего найдя ID оборудования, скачать драйвер к нему (как можно догадаться, я это делал на другом ноутбуке, поскольку драйвер сетевого устройства так же отсутствовал), и, сняв жёсткий диск (если Вы счастливый обладатель такой же модели – имейте ввиду там оооочень внимательно надо быть с крышкой, в противном случае рискуете оказаться с неработающей кнопкой «включить» или не работающей клавиатурой) присоединив его к другому ноутбуку(спасибо устройство было в наличии) – скинул драйвера после чего установил. На этом моменте хотя бы закончился «адовый ужас», дальше уже как-то проще пошло, мышка заработала и флэшкой драйвера позакидывал.
В качестве послесловия, более подробно про: «ID оборудования устройства».
И драйвера для ASUS я искал здесь: ASUSFANS
Так же, если Вам некогда самим заниматься Вашим ноутбуком, Вы можете отдать его в сервисный центр RGB Service, специалисты всё сделают за Вас.







