Как можно заметить, на сайте творческой студии «Зелёная Ива» много уроков посвящённых компьютерной графике, здесь и уроки по Photoshop (растровая графика), и уроки Flash (векторная графика для веб-приложений), а так же уроки рисования карандашом. Но нужно постигать новые горизонты, и потому было решено добавить ещё один раздел, посвящённый 3d-моделированию, а точнее урокам по программе Autodesk 3d studio max и за уроки в этой области я благодарен Гусейнову Рустаму.
Когда-то давно, когда я впервые открыл для себя Adobe Photoshop, первые мои ассоциации от работы с программой были – «Ого, сколько кнопок и панелей, и всё это надо выучить? Это же ужас». Прошло уже десять, а может и одиннадцать лет с того дня, как я начал работать с программой. Уже сам пишу уроки, а до сих пор не знаю всех тонкостей этого программного продукта. Такая же реакция у меня была, когда предо мной открылась рабочая область программы 3ds max. А здесь и панелей было больше, и область разделена на 4 области.
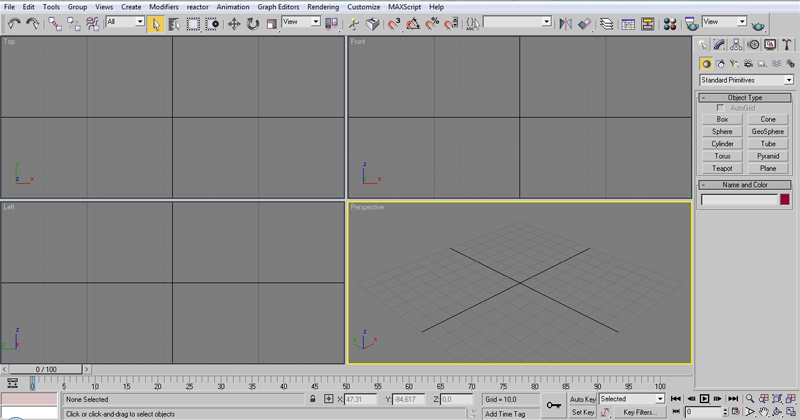
Здесь можно сразу выделить 4 режима работы с областью. Top (T) – вид сверху, Front (F) – вид спереди, Left (L) – вид слева (сбоку) и последний Perspective (P) – вид в перспективе. Вовсе не обязательно постоянно работать в одном и том же режиме, достаточно выбрать интересующий Вас режим и нажать Alt+W. Эту же комбинацию нажимаем, когда нужно вернуться обратно.
Чтобы повернуть сцену в тот ракурс, который нам нужен – зажимаем клавишу Alt и вместе с ней скролл мыши, а после двигаем мышь в нужную сторону. Если Вам нужно «переместить камеру» в сторону – то просто не зажимайте Alt (зажмите скролл, и двигайте мышь в нужную сторону).
В правой части рабочей области, мы можем наблюдать панель объектов.
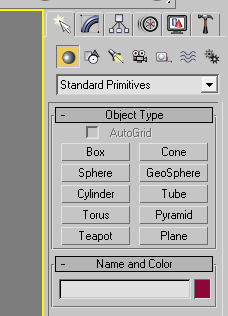
Выберем Box и создадим объект. Здесь стоит обратить внимание на то, что сначала задаётся ширина граней, а после первого клика мышью – создаётся высота объекта.
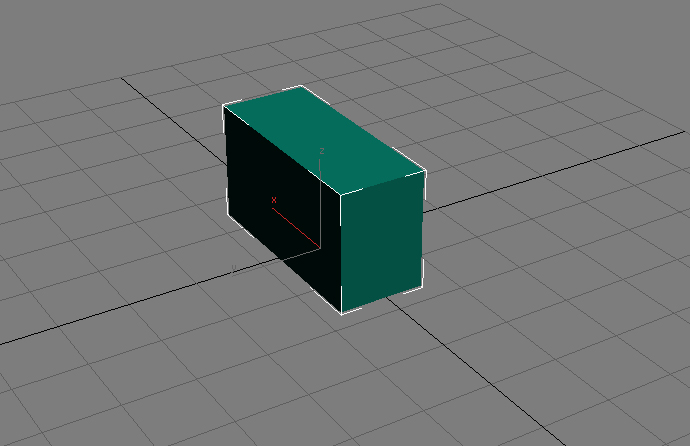
К данному объекту мы можем применить простые операции, такие как «Выделение», для этого выбираем инструмент «Select Object» (Q). Кроме этого есть ещё инструменты «Перемещение» – «Select and Movie» (W), «Вращение» – «Select and Rotate» (E) и «Масштабирование» – «Select and Uniform Scale» (R).
Посмотреть примерный результат можно нажав клавиши Shift+Q. Здесь выбираем «Save Bitmap»:
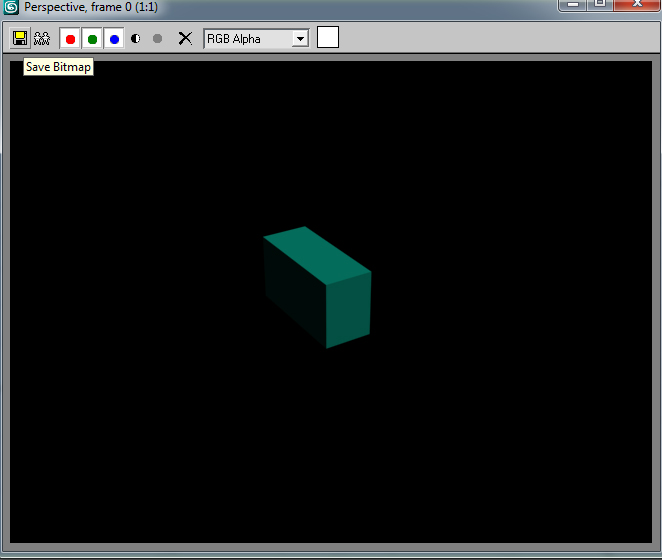
И получаем такую картинку на выходе:
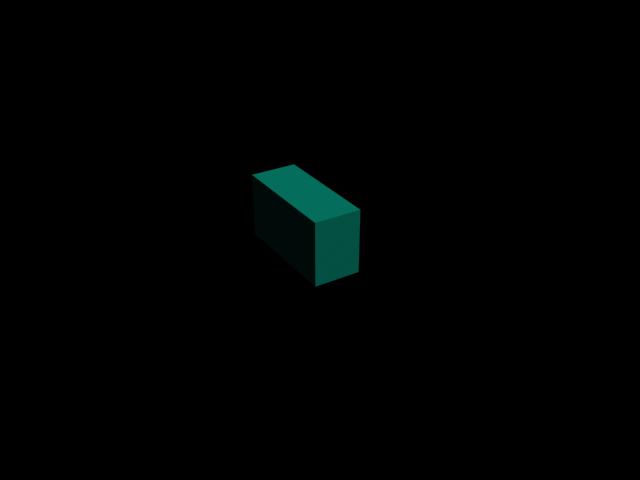
Все уроки, что будут написаны на сайте – пишутся в первую очередь для себя, чтобы ничего не забыть, но я допускаю, что будут так же полезны кому-то ещё.






